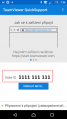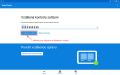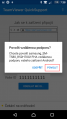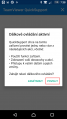TeamViewer: Porovnání verzí
| (Není zobrazeno 7 mezilehlých verzí od stejného uživatele.) | |||
| Řádek 19: | Řádek 19: | ||
* Donutíte babičku, aby klikla (na dětském mobilu) na modrou ikonku se šipkou (s názvem QuickSupport), a nadiktovala 10 místné číslo spojení | * Donutíte babičku, aby klikla (na dětském mobilu) na modrou ikonku se šipkou (s názvem QuickSupport), a nadiktovala 10 místné číslo spojení | ||
<gallery> | <gallery> | ||
QuickSupport-1.png | QuickSupport-1.png | ||
</gallery> | </gallery> | ||
* Na svém mobilu (tabletu, počítači...) spustíte TeamViewer, a toto číslo napíšete do políčka "Partnerské ID". Poté kliknete na tlačítko "Vzdálené ovládání". | * Na svém mobilu (tabletu, počítači...) spustíte TeamViewer, a toto číslo napíšete do políčka "Partnerské ID". Poté kliknete na tlačítko "Vzdálené ovládání". | ||
<gallery> | <gallery> | ||
| Řádek 27: | Řádek 26: | ||
</gallery> | </gallery> | ||
* A teď začíná největší potenciální problém - je třeba součinnost babičky: na dětském | * A teď začíná největší potenciální problém - je třeba součinnost babičky: na dětském mobilu se totiž postupně objeví 1-2 dialogová okna: | ||
: Povolit vzdálenou podporu, a po kliknutí na POVOLIT i Dálkové ovládání aktivní | : Povolit vzdálenou podporu, a po kliknutí na POVOLIT i Dálkové ovládání aktivní | ||
<gallery> | <gallery> | ||
| Řádek 35: | Řádek 34: | ||
: V obou případech je nutné akci povolit - tzn. kliknout na tlačítko "POVOLIT". Jinak se rodičovský mobil nepřipojí. | : V obou případech je nutné akci povolit - tzn. kliknout na tlačítko "POVOLIT". Jinak se rodičovský mobil nepřipojí. | ||
{{Notice |někdy se objeví jen první okno. (například u našeho starého Lenovo A2010) Asi to záleží na verzi Androida.}} | |||
* Až budete s prací hotovi, stačí když TeamViewer zavřete. Po potvrzení se spojení automaticky uzavře. | |||
A to je vše :). Vlastně jedna důležitá věc: oba mobily MUSÍ být připojené k Internetu, a během práce na dětském mobilu se NESMÍ dětský mobil vypnout/uzamknout. Takže pozor na automatické uzamčení apod. Také vysvělete babičce (dítěti), že během vzdáleného ovládání nesmí na mobilu pracovat, hrát hry apod :). Také babičce vysvětlete, že mobil "bude sám něco dělat", aby nepanikařila že se tam dostal zlý hacker :) | |||
== Automatické připojení == | == Automatické připojení == | ||
Tato část návodu NENÍ nutná. Pro občasné připojení k dětskému mobilu naprosto dostačuje to, co bylo v předchozích bodech! | |||
Kromě jednoduchého TeamViewer QuickSupport existuje ještě aplikace, která je spouštěná při startu "dětského" mobilu. Jmenuje se TeamViewer host. Běží na mobilu neustále, čeká na "oživení" a připojení rodičovského zařízení. Má několik výhod, ale i nevýhod. | |||
'''Výhody''' | |||
* naprosto bezobslužné - odpadá spouštění + potvrzování oken babičkou (v závislosti na mobilu je potvrzení nutné pouze při prvním připojení. Proto doporučuji vyzkoušení předem.) | |||
'''Nevýhody''' | |||
* kvlůli ukládání svých zařízení je nutné vytvoření klientského účtu na stránkách TeamViewer - registrace. | |||
* aplikace běží neustále - zvlášt na pomalejších počítačích se špatnou baterkou to může mít vliv na výdrž a rychlost mobilu | |||
* i když je vybrán režim Oko (nízká spotřeba dat + baterie), neustále reportuje dostupnost na server TeamViewer, takže máte-li hodně nízký datový tarif, můžete se to nemile projevit. | |||
Předchozí 2 body ponechám na vlastním uvážení. Předpokládejme, že máme dětský mobil s | |||
novou baterkou a dostatkem výkonu. | |||
'''1. Registrace''' | |||
Navštívíme stránku https://login.teamviewer.com/LogOn#register a vyplníme registrační formulář + potvrdíme, že nejsme roboti (obrázky někdy mohou potrápit) a kliknutím na "Zaregistrovat se" formulář odešleme. Objeví se další dialog - zda si přejeme použít dvojfázové ověření. Opět nechávám na vlastním uvážení. Já to nechtěl, tak klikám na "Ukončit". | |||
Vzápětí se přihlásíte do TeamViewer rozhraní. Zde si můžete svůj účet upravit - jméno, ikona atd. Současně přijde na email uvedený v registraci potvrzení emailové adresy. Součástí emailu je odkaz, na který je třeba kliknout. Poté je účet aktivovaný. | |||
'''2. Instalace na "dětském" mobilu''' | |||
Podobně jako v předchozím případě stačí v Google play vyhledat "TeamViewer host" a nainstalovat ho. Přo prvním spuštění budete vyzváni k přihlášení. Tím přidáte mobil do seznamu "důvěryhodných" zařízení, a babička nebude muset potvrzovat nic :) | |||
Po přihlášení uvidíme, že "zařízení je přiřazeno". Znamená to, že bylo vloženo do Vašeho adresáře, mezi důvěryhodné. Aplikace odteď bude běžet na pozadí a čekat na připojení od "rodičovského mobilu". | |||
'''POZOR:''' pokud je "dětský mobil" uzamčen (a byla vypnutá obrazovka), nezobrazila se mi na "rodičovském mobilu" jeho obrazovka, a mobil nešel ovládat. Před připojením tedy požádejte babičku, paní učitelku, potomka, aby mobil "spustil". Možná, že některé mobily umí TeamViewer odemknout..... Vyzkoušejte. | |||
'''3. Rodičovský mobil''' | |||
Zde není třeba žádná speciální registrace, jen se místo zadání ID (jako v minulém případě) přihlásíte k právě vytvořenému účtu. Ze seznamu pak vyberete mobil, ke kterému se chcete přihlásit | |||
== Tipy a triky == | == Tipy a triky == | ||
* Ikonu QuickSupport dejte na obrazovku dětského počítače. Ušetříte si tak zdlouhavý popis, jak se dostat do seznamu aplikací, a co spustit. | |||
* Celou akci s babičkou natrénujte při osobní návštěvě. Vyzkoušejte si vše raději několikrát nanečisto, abyste až bude problém věděli co máte dělat. | |||
* ID spojení bývá stejné. Pokud si je uložíte v rodičovském TeamVieweru, budete mít míň práce. | |||
* Je výhodné, pokud je na rodičovském mobilu větší rozlišení (obrazovka) než na dětském. Obrázek co uvidíte na svém mobilu pak nebude zmenšený. Není nic horší, když má díte 6" displej a vy se ho pokoušíte ovládat z mini mobilu s polovičním rozlišením. To pak moc neuvidíte. | |||
Aktuální verze z 14. 7. 2021, 12:51
TeamViewer je počítačový program, který slouží ke vzdálenému ovládání jiného počítače, mobilu, tabletu. Pro osobní použití je zdarma, jinak jde o placený komerční program. Protože podpora rodinných příslušníku není komerční záležitost, můžeme ho bez problému legálně používat :).
Příklady použití
- dítě pošleme na prázdniny k babičce, tchýni, tetě, pro kterou je ovládání xDripu, AAPS.... španělskou vesnicí
- ve škole dojde k problémům s mobilem, aplikací... a není možné tam ihned přijet
- ve 3 hodiny ráno chceme přes AAPS (pumpcontrol) poslat mimořádný bolus na glykémii, ale nechce se nám vstávat z vyhřáté postele
- a našlo by se toho určitě více
Jak to funguje
Kupodivu docela jednoduše. V návodu budu používat pojmy "rodičovský mobil", ze kterého budeme ovládat "mobil dítěte". Samozřejmě to funguje nejen na mobily (takže stejným způsobem můžete ovládat i jiný počítač). Jediné omezení spočívá v kompatibilitě: na některých mobilech nemusí ovládání fungovat. Předpokládejme, že obě zařízení (rodičovké i dětské) budou fungovat.
- Rodičovský mobil (tablet, notebook, PC): je třeba stáhnout a nainstalovat "ovládací" program - TeamViewer. Pokud se jedná o Android, iOS tablet nebo mobil, pak stačí v Marketu nebo AppStore vyhledat název TeamViewer, a běžnou cestou nainstalovat. U Windows stačí navštívit odkaz Automatické stahování TeamViewer, a po chvíli se automaticky spustí stahování příslušného programu. Po jeho nainstalování pak klikněte na modrou ikonu s šipkou.
- Dětský mobil: v Android "Obchod Play" hledejte jiný program - TeamViewer QuickSupport. Ten nainstalujte standardní cestou. Opět se v seznamu aplikací objeví modrá ikonka se šipkou
Jednorázové připojení
- Donutíte babičku, aby klikla (na dětském mobilu) na modrou ikonku se šipkou (s názvem QuickSupport), a nadiktovala 10 místné číslo spojení
- Na svém mobilu (tabletu, počítači...) spustíte TeamViewer, a toto číslo napíšete do políčka "Partnerské ID". Poté kliknete na tlačítko "Vzdálené ovládání".
- A teď začíná největší potenciální problém - je třeba součinnost babičky: na dětském mobilu se totiž postupně objeví 1-2 dialogová okna:
- Povolit vzdálenou podporu, a po kliknutí na POVOLIT i Dálkové ovládání aktivní
- V obou případech je nutné akci povolit - tzn. kliknout na tlačítko "POVOLIT". Jinak se rodičovský mobil nepřipojí.
- Až budete s prací hotovi, stačí když TeamViewer zavřete. Po potvrzení se spojení automaticky uzavře.
A to je vše :). Vlastně jedna důležitá věc: oba mobily MUSÍ být připojené k Internetu, a během práce na dětském mobilu se NESMÍ dětský mobil vypnout/uzamknout. Takže pozor na automatické uzamčení apod. Také vysvělete babičce (dítěti), že během vzdáleného ovládání nesmí na mobilu pracovat, hrát hry apod :). Také babičce vysvětlete, že mobil "bude sám něco dělat", aby nepanikařila že se tam dostal zlý hacker :)
Automatické připojení
Tato část návodu NENÍ nutná. Pro občasné připojení k dětskému mobilu naprosto dostačuje to, co bylo v předchozích bodech!
Kromě jednoduchého TeamViewer QuickSupport existuje ještě aplikace, která je spouštěná při startu "dětského" mobilu. Jmenuje se TeamViewer host. Běží na mobilu neustále, čeká na "oživení" a připojení rodičovského zařízení. Má několik výhod, ale i nevýhod.
Výhody
- naprosto bezobslužné - odpadá spouštění + potvrzování oken babičkou (v závislosti na mobilu je potvrzení nutné pouze při prvním připojení. Proto doporučuji vyzkoušení předem.)
Nevýhody
- kvlůli ukládání svých zařízení je nutné vytvoření klientského účtu na stránkách TeamViewer - registrace.
- aplikace běží neustále - zvlášt na pomalejších počítačích se špatnou baterkou to může mít vliv na výdrž a rychlost mobilu
- i když je vybrán režim Oko (nízká spotřeba dat + baterie), neustále reportuje dostupnost na server TeamViewer, takže máte-li hodně nízký datový tarif, můžete se to nemile projevit.
Předchozí 2 body ponechám na vlastním uvážení. Předpokládejme, že máme dětský mobil s novou baterkou a dostatkem výkonu.
1. Registrace
Navštívíme stránku https://login.teamviewer.com/LogOn#register a vyplníme registrační formulář + potvrdíme, že nejsme roboti (obrázky někdy mohou potrápit) a kliknutím na "Zaregistrovat se" formulář odešleme. Objeví se další dialog - zda si přejeme použít dvojfázové ověření. Opět nechávám na vlastním uvážení. Já to nechtěl, tak klikám na "Ukončit".
Vzápětí se přihlásíte do TeamViewer rozhraní. Zde si můžete svůj účet upravit - jméno, ikona atd. Současně přijde na email uvedený v registraci potvrzení emailové adresy. Součástí emailu je odkaz, na který je třeba kliknout. Poté je účet aktivovaný.
2. Instalace na "dětském" mobilu
Podobně jako v předchozím případě stačí v Google play vyhledat "TeamViewer host" a nainstalovat ho. Přo prvním spuštění budete vyzváni k přihlášení. Tím přidáte mobil do seznamu "důvěryhodných" zařízení, a babička nebude muset potvrzovat nic :)
Po přihlášení uvidíme, že "zařízení je přiřazeno". Znamená to, že bylo vloženo do Vašeho adresáře, mezi důvěryhodné. Aplikace odteď bude běžet na pozadí a čekat na připojení od "rodičovského mobilu".
POZOR: pokud je "dětský mobil" uzamčen (a byla vypnutá obrazovka), nezobrazila se mi na "rodičovském mobilu" jeho obrazovka, a mobil nešel ovládat. Před připojením tedy požádejte babičku, paní učitelku, potomka, aby mobil "spustil". Možná, že některé mobily umí TeamViewer odemknout..... Vyzkoušejte.
3. Rodičovský mobil
Zde není třeba žádná speciální registrace, jen se místo zadání ID (jako v minulém případě) přihlásíte k právě vytvořenému účtu. Ze seznamu pak vyberete mobil, ke kterému se chcete přihlásit
Tipy a triky
- Ikonu QuickSupport dejte na obrazovku dětského počítače. Ušetříte si tak zdlouhavý popis, jak se dostat do seznamu aplikací, a co spustit.
- Celou akci s babičkou natrénujte při osobní návštěvě. Vyzkoušejte si vše raději několikrát nanečisto, abyste až bude problém věděli co máte dělat.
- ID spojení bývá stejné. Pokud si je uložíte v rodičovském TeamVieweru, budete mít míň práce.
- Je výhodné, pokud je na rodičovském mobilu větší rozlišení (obrazovka) než na dětském. Obrázek co uvidíte na svém mobilu pak nebude zmenšený. Není nic horší, když má díte 6" displej a vy se ho pokoušíte ovládat z mini mobilu s polovičním rozlišením. To pak moc neuvidíte.